When you go live, you can converse with viewers in real time by reading comments in the live chat. However, the chat tends to move quickly, and it can be vulnerable to trolls. So, as a creator, you should learn how to protect your live streams by moderating the live chat.
These tools and features will help you moderate your next stream’s live chat.
Recruit other team members as moderators.
Before you hit the “go live” button, you can add a few team members as moderators. In this role, they can flag or hide users, or they can put them into a temporary “timeout.” They can also remove inappropriate messages. Moderators don’t have to be silent, though. They can also interact with viewers in the live chat, so you can increase your engagement by adding people viewers recognize as your moderators.
You can assign moderators in your YouTube Studio. First, make sure the team members you want to add have their own YouTube channels setup. They don’t need to have videos on their channels; their names and profile pictures should be enough. Then, under “Settings,” go to “Community.” Then, in the “Automated Filters” tab, paste each moderator’s channel URL under “Add moderator.”
If you decide you want to add a moderator during your live stream, you can select the menu on the right of their username in the live chat. Then, select “Add moderator” from the drop-down menu. You can do the same thing during a Premiere.
Block any words you don’t want to see.
Maybe your last stream ran into an issue with trolls, or your viewers just won’t stop asking about the friend you had a falling out with. If there are certain words or phrases that you don’t want to see in your live chat, then you can add them to your blocked words list. This will create a customized filter that prevents the terms you set from appearing in your live chat.
To create your blocked words list, go back to the “Settings” section in your YouTube Studio. Under “Community,” scroll all the way down until you come to the box labeled “Blocked words.” In the box, manually enter any words or phrases you want to hide in the live chat on any future streams.
Moving forward, if a viewer tries to make a post using one of these blocked words in your live chat, their message will automatically be hidden from public view. No other users will see it in the chat. As a bonus, your blocked words list also protects your video comments and Premieres.
Ensure potentially inappropriate comments are held for review.
Your blocked words list isn’t the only filter protecting your live chat. YouTube has automated filters that are designed to hold potentially inappropriate chats for review. It hides them so that you can decide whether or not to approve them in real time.
Back in your YouTube Studio, you can toggle this setting on or off under “Settings.” Like the previously mentioned tools, it will be under “Community.” However, to manage this feature, you need to make sure you’re on the tab labeled “Default.” Under the “Messages in your live chat” feature, make sure you’ve checked the box next to “Hold potentially inappropriate chat messages for review” so that the filters can do the job they were designed for.
Set your live chat to Slow Mode.
To make the chat more manageable for you and your moderators alike, you can enable Slow Mode. With this tool, you can set a time limit on viewers’ messages, which puts restraints on how often individual users can contribute to the live chat. A longer time limit means a slower chat, which can in turn give more viewers a chance for you to notice their comments.
However, the time limit will not impact every live stream viewer. It will not apply to you or your moderators, so anyone in charge of the stream can post as often as they need to. Paid channel members will not be affected, either, which is a perk you can use to encourage more viewers to sign up.
If you want to utilize Slow Mode, make sure you’re going live from a desktop computer or laptop. The feature is not available on mobile streams, so if you’re using YouTube Live from a phone or tablet, you will not be able to slow down your live chat.
The live chat enables you to connect with your viewers in real time during a live stream. To protect both your audience and yourself, you should utilize the YouTube Live tools that enable you to moderate the live chat.
Interested in getting your YouTube video discovered by masses of targeted fans? Click this link: www.promolta.com
Kristen Harris enjoys listening to a wide range of music, from Taylor Swift to, on occasion, Celtic instrumental. She also spends her time writing, reading, and baking.
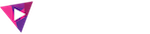



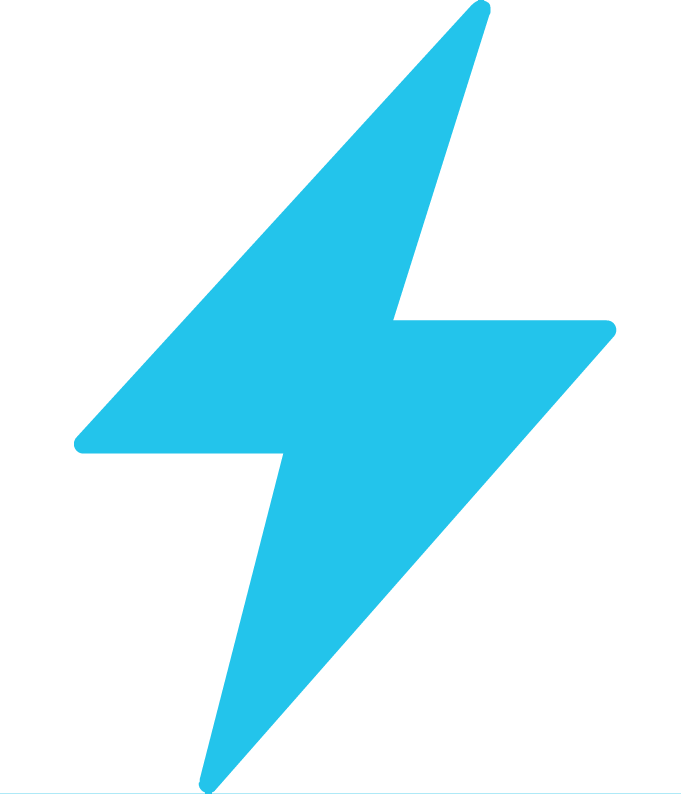
Please help me. I really need you help to make my YouTube channel grow fast