Your video comments are full of helpful feedback, constructive criticism, and creative ideas from your viewers. However, comments are also notorious for being nasty. Some YouTubers even avoid reading their comments altogether, lest they come across something extremely hurtful.
Thankfully, YouTube has created tools that allow you to take control of your comments section. Here’s everything you need to know about moderating your comments.
Your target audience could affect your comments section.
When YouTube introduced its new policies regarding content that’s labeled “made for kids,” one of the stipulations was that videos for viewers under thirteen won’t have comments enabled. When either the channel or the individual video’s audience is set as “made for kids,” YouTube will not allow comments.
While you can get around this by labelling your content as “not made for kids” regardless of your audience, doing so puts you at risk of violating COPPA. You can learn more about making your channel comply with COPPA here.
Change you comment settings under “Community.”
By default, every channel is set to allow all comments. However, you can easily modify the kinds of comments allowed in your channel settings. First, go to YouTube Studio. Then, select “settings.” Next, click on the “Community” tab. Select “Defaults,” and two drop down menus will appear, one for your videos and one for your community posts.
For either setting, you can choose to either hold all comments for review or hold potentially inappropriate comments for review. You can also disable comments altogether. Below the two drop down menus, a third section allows you to moderate messages you receive when using YouTube Live. While you can’t moderate all messages, you can choose to hold potentially inappropriate chat messages for review.
You can also change the comment settings on individual videos.
Maybe you don’t want to disable or moderate comments on your entire channel, just a specific video. For example, YouTube often disables comments on videos featuring children. Creators who choose to share something sensitive or extremely personal may choose to disable comments on a specific video as well.
YouTube allows you to change the comments settings on individual videos. In your YouTube Studio, select “Videos.” Then, click on the title or thumbnail of the video you want to moderate comments on. Go to the “Advanced” tab and choose your comments setting under “Comments and ratings.” Be sure to save your choices.
You can block certain users, words, or links as well.
Like on any other social media site, you can block specific users from your channel. You can also cut down on spam comments by blocking comments with links.
If you want to block specific words from your comments, then you can add them to your blocked words list. Any comments with these words will go into the “Comments” section of your YouTube Studio for review.
Get help managing your comments by adding a moderator.
If you have a manger, assistant, or someone else who’s willing to help you moderate your comments, then you can add them as a moderator. In your “Community” tab under settings, click on “Automated Filters.” In the first box, you can add moderators by their channel URL. These users will be given access to your “Held for Review” page.
You can also add users whose comments you don’t need to approve. Copy and paste their channel links in the second box under “Approved users” to automatically publish their comments.
Moderating your YouTube comments can help you filter out any negativity, leaving you with more helpful comments than hurtful ones. Dig into your comments settings to figure out what works best for you.
Interested in getting your YouTube video discovered by masses of targeted fans? Click this link: www.promolta.com
Kristen Harris enjoys listening to a wide range of music, from Taylor Swift to, on occasion, Celtic instrumental. She also spends her time writing, reading, and baking.
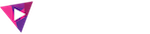



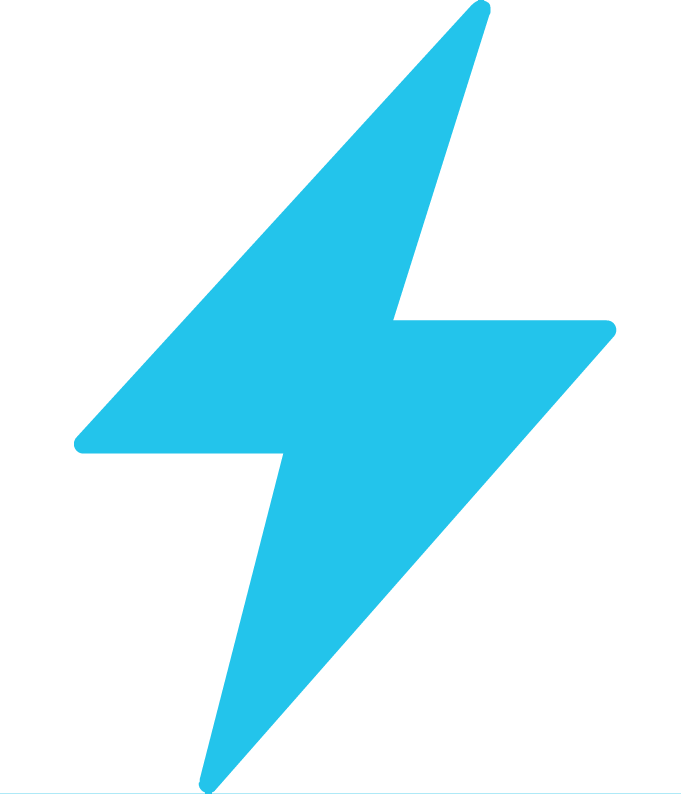
Leave a Comment