Live streams are super fun for creators and viewers alike because they allow for conversation. However, the more viewers you have, the more difficult it can be to manage the live chat. If issues in your live chat get out of hand, it can ruin the experience for a lot of other viewers.
Here are a few helpful tips for managing your live stream chat.
Assign moderators to help you out.
A moderator can go through chat messages while you’re streaming, deleting inappropriate messages and blocking or reporting the offending users. To add another user as a moderator, first go to YouTube Studio. Then select “Settings” and navigate to “Community.”
On the “Community” page, click on the tab labelled “Automated filters.” Go to the “Moderators” box. Type in the usernames of the people you want to assign as moderators. Be sure to save your choices.
If you decide you need another moderator in the middle of a live stream, you can add them immediately. In the live chat feed, select the menu (represented by three dots) next to the username of your chosen moderator. Select “add moderator,” and they’ll automatically be given moderator status in the chat.
Add problematic words and phrases to your blocked words list.
You can also take preventative measures against problematic words or phrases that trolls and haters tend to bring to your live chat. First, return to the “Community” page YouTube Studio under “Settings.” Then, on the “Automated filters” tab, navigate to the box labelled “Blocked words.”
Here, you can enter any words or phrases you don’t want to appear in your chat. It could be anything from a curse word you don’t want your younger audience to see to the name of an ex-friend you don’t want to be asked about. Once again, be sure to save your choices.
Hold potentially harmful chats for review.
Finally, you can turn on stronger automatic filters by having potentially harmful chats held for review. In YouTube Studio, navigate back to the “Community” page. Select the “Defaults” tab, find the “Messages in your live chat” section. Then, check the box next to “Hold potentially inappropriate chat messages for review.”
Then, you can determine whether you’d like to show or hide the chats that have been held for review. If you choose to show them, then they’ll still appear in the feed of your live chat, where other viewers can see them. However, if you choose to hide them, then your viewers won’t be able to see them in the chat.
Managing your live chat is a lot easier when you have filters in place and moderators to help you out. Utilize the moderation tools available in YouTube Live to make your live streams a happy place for your fans.
Interested in getting your YouTube video discovered by masses of targeted fans? Click this link: www.promolta.com
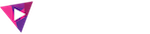



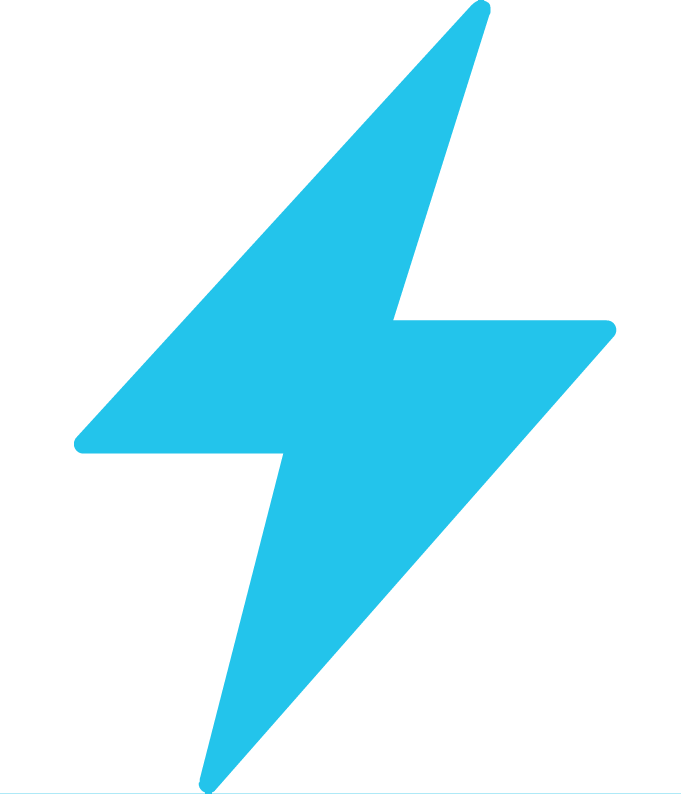
Leave a Comment